Nếu bạn vừa sắm một thiết bị iDevice mới hoặc bạn chưa hài lòng với thời lượng pin trên chiế iPhone/ iPad bạn đang sử dụng thì rất có thể những thủ thuật dưới đây sẽ giúp bạn quản lý và kéo dài thời lượng pin cho thiết bị của mình.









Tuy nhiên trước khi bắt đầu thiết lập các thông số, các bạn cần phải biết chiếc iPhone/ iPad mới của mình có thể mang lại những gì căn cứ theo thông tin chính thức về thời lượng pin do Apple công bố trên website của họ. Ví dụ đối với iPad Air 2 và iPad mini 3, dung lượng pin mà Apple trang bị có thể mang lại:
- Tối đa 10 giờ lướt web bằng Wi-Fi, xem video hay nghe nhạc liên tục
- Tối đa 9 giờ lướt web bằng kết nối 3G
Tất nhiên là thời lượng pin thực tế sẽ có rất nhiều khác biệt tùy theo từng điều kiện sử dụng, chất lượng kết nối…
Bạn có thể kiểm tra tình trạng sử dụng pin của thiết bị thông qua phần Settings theo đường dẫn như sau (iOS 8: Settings > General > Usage > Battery Usage, iOS 9:Settings > Battery > kéo xuống dưới để thấy Battery Usage).
Thời lượng sử dụng (usage) là thời gian mà iPhone/ iPad được đặt trong chế độ thức để sử dụng tính từ lần sạc đầy trước đó. iPhone/ iPad ở trạng thái thức (awake) khi bạn sử dụng email, nghe nhạc, lướt web hay thậm chí là trong các tác vụ ngầm như tự động kiểm tra email…
Hiển thị phần trăm (%) pin
Mặc định, iOS hiển thị thông tin pin ở góc trên cùng bên phải của thanh trạng thái. Để dễ dàng hơn trong việc kiểm soát thời lượng pin, người dùng hoàn toàn có thể kích hoạt hiển thị phần trăm pin bằng cách truy cập vào Settings > General > Usage sau đó bấm chọn hiển thị Battery Percentage.
Giờ đây khi đã có những thông tin cơ bản cần thiết và kích hoạt khả năng hiển thị phần trăm pin trên thanh trạng thái, bạn có thể tiếp tục tham khảo và làm theo 7 bước dưới đây để quản lý và cải thiện thời lượng pin cho thiết bị mới của mình.
1. Thông tin sử dụng pin
Với các phiên bản iOS trước iOS 8, để tìm hiểu thông tin chi tiết sử dụng pin của thiết bị, bạn phải phụ thuộc vào các phần mềm của bên thứ 3 như Normal nhưng hiện tại, Apple đã tích hợp tính năng này vào iOS với các thông tin rất chi tiết theo đường dẫn: iOS 8:Settings > General > Usage > Battery Usage > iPad/ iPhone Battery Usage Info,iOS 9: Settings > Battery
Những thông tin tại đây sẽ chỉ cho bạn toàn bộ thông tin tiêu thụ pin của các ứng dụng cũng như các dịch vụ mặc định của hệ thống như Home & Lock screen trong vòng 24 giờ hoặc trong vòng 7 ngày gần nhất.
Xác định các thành phần tiêu tốn pin
Cần lưu ý rằng dựa trên phần thông tin sử dụng pin nói trên bạn sẽ xác định được những ứng dụng hay dịch vụ tiêu thụ pin như thế nào nhưng không có nghĩa rằng bất cứ ứng dụng nào có % sử dụng pin cao đều là “tội đồ” gây tốn pin vô ích bởi có thể lý do rất đơn giản là bạn đã sử dụng ứng dụng đó quá nhiều hay nó được thiết lập chạy ngầm để cập nhật nội dung liên tục cho bạn.
Bạn nên để mắt tới các ứng dụng xuất hiện ở đầu danh sách tiêu thụ pin mặc dù bạn rất ít hoặc không sử dụng chúng. Đối với iOS 8 trở nên, hệ điều hành sẽ cung cấp cho bạn tên các hoạt động có thể dẫn tới việc tiêu tốn nhiều pin như Background activity của ứng dụng Mail (screenshot phía trên).
Tiếp theo sẽ là gì?
Nếu đã xác định được ứng dụng gây tốn pin (vô nghĩa) trên thiết bị, bạn có thể áp dụng các phương pháp dưới đây để cải thiện thời lượng pin cho thiết bị (đặc biệt hữu hiệu nếu áp dụng cho các ứng dụng của bên thứ 3):
- Nếu bạn có thể thoải mái mà không cần phải có sự tồn tại của ứng dụng đó thì tốt nhất là bạn nên xóa luôn ứng dụng khỏi hệ thống
- iOS có thể tự đảm nhận nhiệm vụ treo các ứng dụng hoạt động ngầm nhưng nhiều ứng dụng vẫn có thể hoạt động ngầm để gửi nhận dữ liệu. Có thể bạn sẽ cần phải tắt cưỡng bức các ứng dụng như VoIP, các ứng dụng tìm được hay streaming nhạc nếu bạn không sử dụng đến. Lưu ý là hãy chỉ tắt hẳn các ứng dụng bạn không dùng chứ không phải tắt toàn bộ ứng dụng bởi làm như vậy thậm chí còn gây tác hại xấu hơn với thời lượng pin của thiết bị. Để tắt một ứng dụng, bấm 2 lần vào phím Home rồi duyệt tới ứng dụng muốn tắt sau đó gạt lên phía trên để tắt ứng dụng.
- Nếu bạn muốn sử dụng ứng dụng nào đó, hãy lưu ý đến hai thành phần trong setting có thể liên quan tới ứng dụng gồm Location Services (Settings > Privacy > Location Services) và Background app refresh (Settings > General > Background App Refresh).
2. Location Services
Khi cài đặt ứng dụng, hệ thống sẽ hỏi liệu người dùng có đồng ý cấp quyền truy cập vào rất nhiều thông tin chẳng hạn như thông tin vị trí (location)… và xu hướng phổ biến là chúng ta cứ nhắm mắt đồng ý cho xong. Bạn cần nhớ là các ứng dụng có sử dụng Location Services có “nguy cơ cao” tiêu tốn thời lượng pin thiết bị do đó cần phải cân nhắc trước khi đồng ý cho ứng dụng nào đó quyền truy cập vào thông tin vị trí.
Tốt nhất là bạn nên tắt toàn bộ quyền truy cập Location Services của tất cả ứng dụng (Settings > Privacy > Location Services). Sau khi tắt quyền truy cập location cho tất cả ứng dụng, bạn sẽ xác định từng loại ứng dụng cần thiết để kích hoạt trở lại.
The best way to approach this is to first disable location services for all the apps. You can disable location services via the Settings app and navigating to Privacy > Location Services. After you’ve disabled location services for all apps, you identify which apps such as navigation apps should use location services and enabled them individually. But read further to find out how to use a new iOS 8 feature.
Chỉ sử dụng Location khi đang sử dụng ứng dụng
Với iOS 8 trở lên, Apple đã bổ sung tính năng mới trong Location Services có tên gọi “While Using the App” – nghĩa là ứng dụng sẽ chỉ sử dụng location services khi bạn đang sử dụng ứng dụng thay vì truy cập vào dữ liệu GPS toàn thời gian.
Bạn có thể kiểm tra xem ứng dụng nào vừa sử dụng location services bằng cách truy cập Settings > Privacy > Location Services. Các ứng dụng vừa sử dụng dữ liệu vị trí sẽ có biểu tượng compass highlight màu tím hiển thị bên cạnh. Bấm vào ứng dụng, bạn sẽ thấy lựa chọn While Using the App, bấm tiếp vào đây nếu bạn muốn ứng dụng này chỉ sử dụng location services khi bạn sử dụng ứng dụng (ứng dụng chỉ truy cập vào dữ liệu vị trí từ GPS khi nào một trong các tính năng của ứng dụng được hiển thị trên màn hình thiết bị.)
Nếu bạn nhỡ tay tắt location service của một ứng dụng mà bạn đang cần sử dụng (như Here Maps khi bạn đang cần tìm đường chẳng hạn) thì cũng đừng lo lắng, ứng dụng sẽ tự động hiện hộp thoại hỏi bạn cho phép truy cập vào Location Services khi bạn khởi chạy ứng dụng trở lại.
3. Background App Refresh (Làm mới ứng dụng trong nền)
Ngay từ iOS 7, Apple đã bổ sung tính năng đa nhiệm thông minh hơn cho iOS cho phép ứng dụng fetch nội dung ngầm và mặc dù Apple đã thực hiện rất nhiều tinh chỉnh để đảm bảo tính năng này tiêu tốn ít pin nhất có thể nhưng chắc chắn đối với các thế hệ iOS cũ thì đây vẫn là nguy cơ gây hao hụt pin rất nhanh. Để tắt Backgrouind App Refresh bạn truy cập vào Settings > General > Background App Refresh và tắt lần lượt tính năng này cho các ứng dụng không cần thiết để ngăn chặn việc ứng dụng cập nhật dữ liệu liên tục toàn thời gian. Background App Refresh là tính năng tuyệt vời nhưng bạn chắc chắn không cần nó cho tất cả các ứng dụng của mình.
4. Push Email
Tính năng push email có thể là nguyên nhân hàng đầu gây tiêu hao pin nhanh trên vài loại thiết bị. Để xác định xem email của bạn đang ở chế độ Push hay Fetch, truy cập vàoSettings > Mails, Contacts and Calendars > Fetch New Data và kiểm tra xem liệu các tài khoản email của bạn được đặt ở chế độ Push, Fetch hay Manual.
Push là chế độ đảm bảo bạn nhận được thông báo ngay lập tức khi một email mới được gửi vào tài khoản trong khi Fetch là tính năng kiểm tra email mới định kỳ sau mỗi 15 phút, 30 phút, một giờ hay chỉ khi bạn mở ứng dụng Mail (thủ công). Để kiểm tra sự khác biệt, bạn có thể tắt tạm thời tính năng Push cho email và dùng thử một khoảng thời gian.
Trong trường hợp dùng nhiều tài khoản email cùng lúc, bạn nên lựa chọn tắt chế độ Push cho các tài khoản email mà bạn cho rằng kém quan trọng hơn và không cần thiết phải gửi nhận email ngay lập tức, với các tài khoản này thì chỉ cần đặt ở chế độ Fetch. Thời gian cài đặt cho mỗi lần fetch dữ liệu càng dài thì dung lượng pin càng được kéo dài và ngược lại.
5. Một số mẹo phổ thông
Khi làm theo bất cứ lời khuyên nào trong bài bạn cũng cần phải cân nhắc bởi vì nếu tất cả các tính năng của hệ điều hành đều bị tắt đi chỉ cho một mục đích duy nhất là tối đa hóa thời gian dùng pin thì chẳng còn ý nghĩa gì khi sử dụng các thiết bị thông minh như iPhone hay iPad.
Notification Center Widgets
Trong tab Today ở khu vực Notification Center, mặc định sẽ bao gồm rất nhiều thứ như Today Summary, Tomorrow Summary, Stocks widget và bất kỳ Notification Center widget nào khác của bên thứ ba mà bạn có thể đã thêm vào. Bạn nên kiểm tra lại một lượt và loại bỏ những widget không muốn sử dụng để tránh việc tiêu tốn pin không cần thiết bởi có nhiều widget sử dụng cả dữ liệu vị trí
khi hoạt động.
khi hoạt động.
Trượt xuống từ mép trên cùng của màn hình để truy cập vào Notification Center, sau đó bấm vào tab Today, kéo xuống và bấm vào nút Edit ở dưới cùng. Bấm vào nút (-) màu đỏ để loại bỏ các widget không cần thiết tại khu vực Notification Center.
Tắt wallpaper động (dynamic wallpaper)
Dynamic wallpaper và các hiệu ứng động trên màn hình Home hay Lock screen sẽ làm đẹp cho thiết bị của bạn nhưng nó sẽ khiến CPU phải hoạt động nhiều hơn và tiêu tốn nhiều điện năng hơn do đó nếu bạn đang gặp vấn đề với thời lượng pin thì tốt nhất là bạn nên lựa chọn wallpaper tĩnh (Settings > Wallpaper > Choose Wallpaper và bấm Stills để chọn một bức ảnh tĩnh làm wallpaper).
Tắt Motion effects, parallax
Apple bổ sung hàng loạt hiệu ứng mới cho giao diện của iOS từ iOS 7 nhằm giúp người dùng hình dung rõ hơn các thành phần giao diện theo lớp nhưng nhiều loại hiệu ứng trong số này lại cần sử dụng dữ liệu từ cảm biến gia tốc, do đó sẽ góp phần vào việc tiêu tốn điện năng. Bạn có thể tắt các hiệu ứng chuyển động này bằng cách truy cập Settings > General > Accessibility > Reduce Motion và gạt sang ngang để chọn.
Tắt tính năng tự động cập nhật của App Store
App Store sẽ tự động download và cài đặt các bản cập nhật khi thiết bị ở chế độ chờ nhưng nếu bạn không quá quan trọng việc phải cập nhật kịp thời ứng dụng thì bạn có thể tắt tính năng này tại Settings > iTunes and App Store > kéo xuống phần Automatic Downloads và tắt “Updates”. Tại đây, bạn cũng có thể yêu cầu hệ thống không sử dụng kết nối 3G cho tính năng tự động download và iTunes match streaming..
Tắt các nội dung tìm kiếm không cần thiết trong Spotlight search
Tắt các nội dung tìm kiếm không cần thiết trong Spotlight search
Spotlight tìm kiếm rất nhiều nội dung từ ứng dụng, danh bạ, music, podcast, email… nhưng có thể bạn sẽ chỉ cần sử dụng tính năng này cho danh bạ hay email chẳng hạn. Nếu vậy, bạn có thể tắt bớt các nội dung tìm kiếm đi bằng cách truy cập vào Settings > General > Spotlight Search.
Tắt nhận thông báo push
Nếu bạn nhận quá nhiều thông báo push, chắc chắn thời lượng pin sẽ sụt giảm nhanh chóng do đó bạn chắc sẽ rất muốn tắt bớt những loại thông báo không quan trọng bằng cách truy cập vào Settings > Notifications > Kéo xuống mục Include để duyệt qua toàn bộ danh sách ứng dụng, tại đây bạn có thể bấm vào bất kỳ ứng dụng nào để tắt hoặc bật thông báo.
Tắt LTE/4G
Nếu bạn sống trong khu vực không có mạng LTE/4G thì nên tắt tính năng LTE (iOS 8:Settings -> General -> Cellular -> Enable LTE/Enable 4G, iOS 9: Settings > Cellular > Voice & Data > bỏ chọn LTE).
Các mẹo khác
- Tắt bluetooth nếu không thường xuyên sử dụng
- Để chế độ tự tắt màn hình sau một khoảng thời gian không sử dụng ở giá trị nhỏ hơn. (Settings > General > Auto-Lock).
- Bạn có thể nhận thấy sử dụng Wi-Fi làm cho thời lượng pin iPad giảm đi nhanh chóng, nhưng bạn không biết rằng các tác vụ xử lý tiêu tốn năng lượng nhất mà chip Wi-Fi trên iDevice phải thực hiện chính là tìm kiếm các mạng Wi-Fi khả dụng để kết nối. Nếu muốn tắt tính năng này, hãy truy cập Settings > Wi-Fi > bấm vào lựa chọn tắt/bật tính năng Ask to Join Networks. Khi tắt tính năng này, iPhone/ iPad sẽ tự động truy cập vào mạng Wi-Fi đã biết nhưng bạn sẽ phải lựa chọn kết nối bằng tay nếu thiết bị không xác định được mạng Wi-Fi quen thuộc nào đang sẵn sàng kết nối.
- Giảm độ sáng màn hình sẽ giúp cải thiện thời lượng pin. Bạn có thể chủ động giảm độ sáng màn hình hoặc bật tính năng Auto-Brightness để cho phép màn hình tự động điều chỉnh độ sáng dựa theo điều kiện môi trường. Settings > Brightness & Wallpaper > gạt Auto-Brightness sang On.
- Tắt Location services cho các dịch vụ hệ thống như: Diagnostics & Usage, Setting Time Zone, Location Based iAds (Settings > Privacy > Location Services > System Services).
6. Khắc phục lỗi hệ thống
Restart/Reset thiết bị
Bấm giữ nút Sleep/Wake (Power) và nút Home cùng lúc trong khoảng 10 giây cho tới khi logo Apple xuất hiện trên màn hình.
Reset lại các thông số mạng
Truy cập vào Settings > General > Reset > Reset Network Settings. Thao tác này sẽ reset lại toàn bộ các thông số mạng gồm cả password, VPN hay thiết lập APN.
7. Restore lại thiết bị
Nếu bạn không thể khắc phục được tình trạng pin sau khi đã kiểm tra toàn bộ các thông tin liên quan bên trên, bạn có thể sẽ cần phải restore lại thiết bị để loại bỏ hết các nguyên nhân có thể có: Settings > General > Reset > Erase All Content And Settings sau đó thiết lập lại thiết bị “như mới” thay vì đồng bộ dữ liệu trở lại từ các bản backup.
Theo iPhone Hacks
About Tuấn Vũ

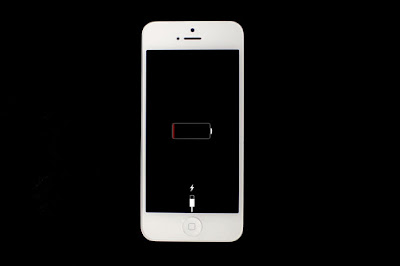

0 nhận xét:
Đăng nhận xét